
In our last few posts we’ve discussed a common workflow issue faced by designers: converting InDesign files to editable Microsoft Office documents. One thing we’ve made sure to point out multiple times is that “direct” conversion (via PDF) produces average results at best. The main reason for this, as we mentioned, is that the two suites – Adobe Creative Cloud and Microsoft Office – handle graphics in very different ways.
For example, many people forget that Microsoft Office uses RGB colour values and exporting an InDesign file to PDF retains the wrong colour profile (if the InDesign file was created in a CMYK colour scheme). If you’re a designer we don’t need to tell you why this is bad. The point is, your clients want their designs to be fully on-brand, which means it’s important to maintain the exact colours used. So how do we get around this?
Well, instead of converting, we recreate! Best practices, of course, demand a template. That way your clients – who most likely don’t have InDesign – can easily edit their files in MS Office.
What’s the difference between a presentation and a template? We’ve already gone into that here, so instead of explaining we’re going to show you the difference between a basic InDesign to PowerPoint via PDF conversion and a built-from-scratch, on-brand PowerPoint template.
First, let’s look at what happens when we simply convert. As our previous post explains, this involves exporting to PDF, and then exporting from PDF to PowerPoint. Here’s a before and after:
Converting InDesign to PowerPoint via PDF
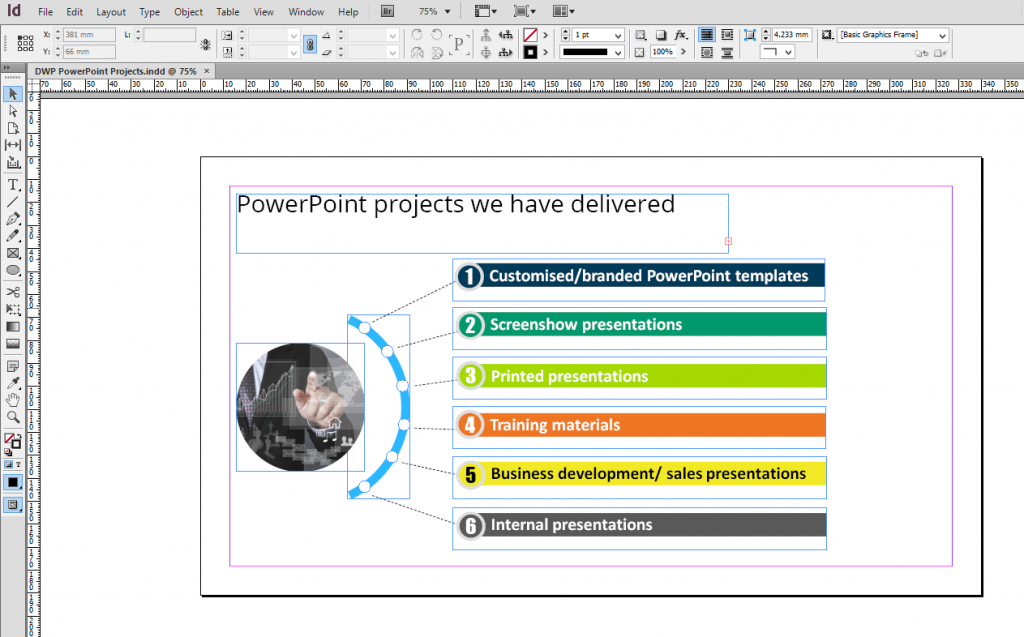
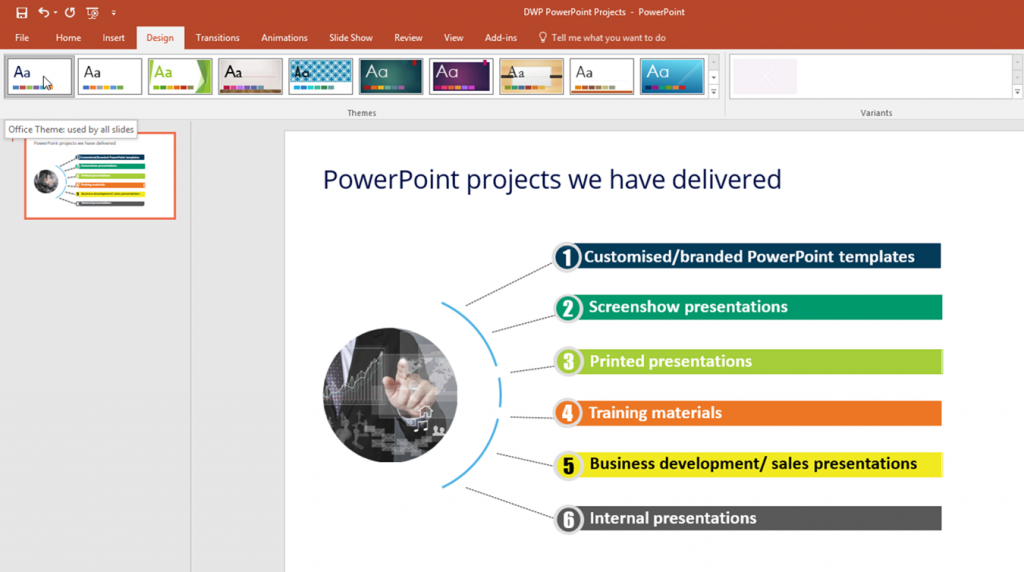
To the untrained eye, both these files look the same. But what if we told you they’re not? The colours differ ever so slightly, as you can see in this screenshot where we’ve used a colour picker to get the RGB values:
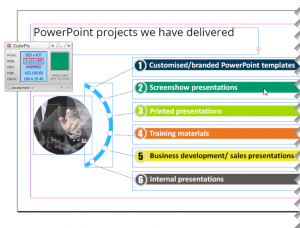

We can also see that our blue graphic took some damage during the transition, and doesn’t match the original at all. We also run into problems with fonts which we have discussed previously too. Can these things be fixed? Sure. Is it worth the time and effort involved, compared to creating a proper template? We can say with some confidence: absolutely not.
You don’t have to take our word for it though! Here’s how it looks when we create a PowerPoint presentation from scratch based on the InDesign file.
Creating a PowerPoint template

Clearly, this is the best output of the two. Not only is the design on-brand and high quality, it’s completely editable. Thanks to a solid Theme file with the client’s colour scheme built in, any changes your clients make will retain the proper formatting.
If you are asked to convert InDesign to Powerpoint then your client deserves the best possible output. We do this all the time for agencies and designers who value how we reproduce their concepts in Powerpoint or Word. Get in touch if you would like to see the difference.
You must be logged in to post a comment.
