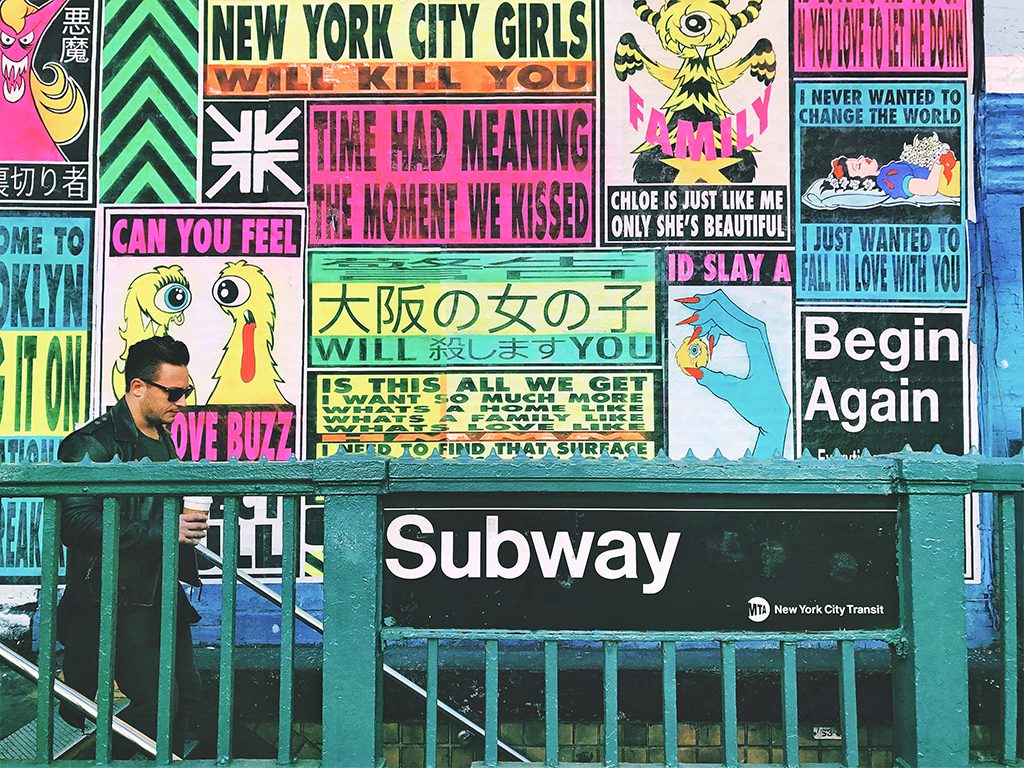
PowerPoint slide layouts are the essential framework for your presentation. They contain the placeholders and “rules” that define how your content will be displayed. Placeholders determine the positioning of text, images, video, graphs, etc., while the more detailed formatting is handled by Themes (we’ll cover these in a future post) and the Slide Master. Slide layouts enable you to achieve a consistent look to similar content and enable efficiency when formatting presentations.
There are a few standard layout options available in PowerPoint, but what if your presentation has 60 slides? What if the default layout options don’t work for your content? Luckily, PowerPoint also lets you create custom layouts which you can save within your template and share with other users.
When we create PowerPoint templates for our clients, content is one of the first things we ask about. Knowing what’s going into the presentation helps us create a tailored solution with a variety of slide layout options, customised to suit our client’s content. Below we’ve listed a few of the slide layouts we like to use at Documents With Precision.
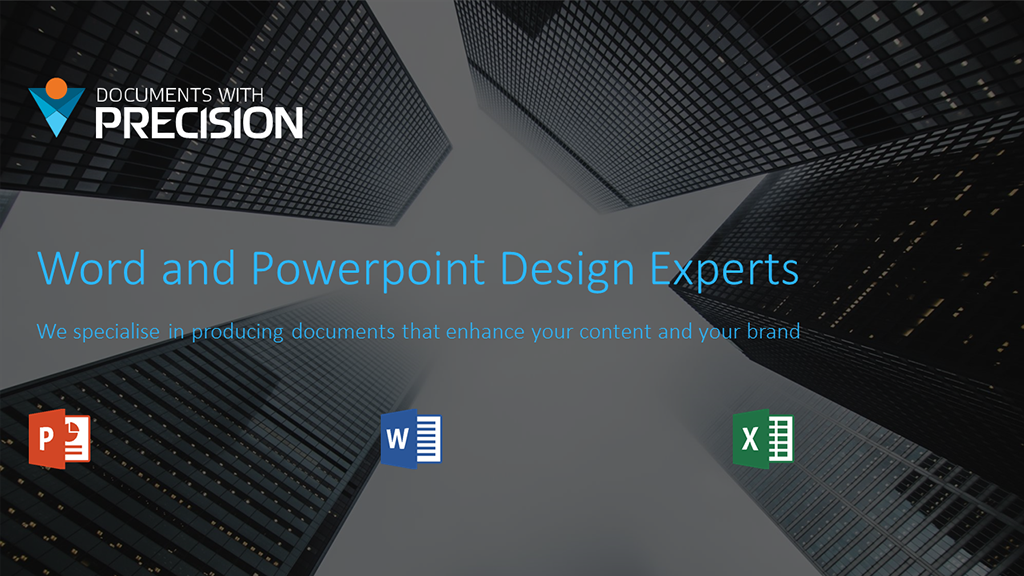
Title Slide Layouts
This is the starting point, the billboard for the rest of your presentation. Using the Title slide effectively will captivate your audience from the beginning. Obviously, a clear title is the number one element, as well as a subtitle if needed.
Your name or company name and logo should also be clearly visible. A high-quality, relevant image can also help strengthen your introduction.

Agenda Slide Layouts
The Agenda slide serves as a brief overview of the topics your presentation will cover. Move away from the dreaded bullet list and use icons or vector graphics to make your Agenda slide easier on the eyes.
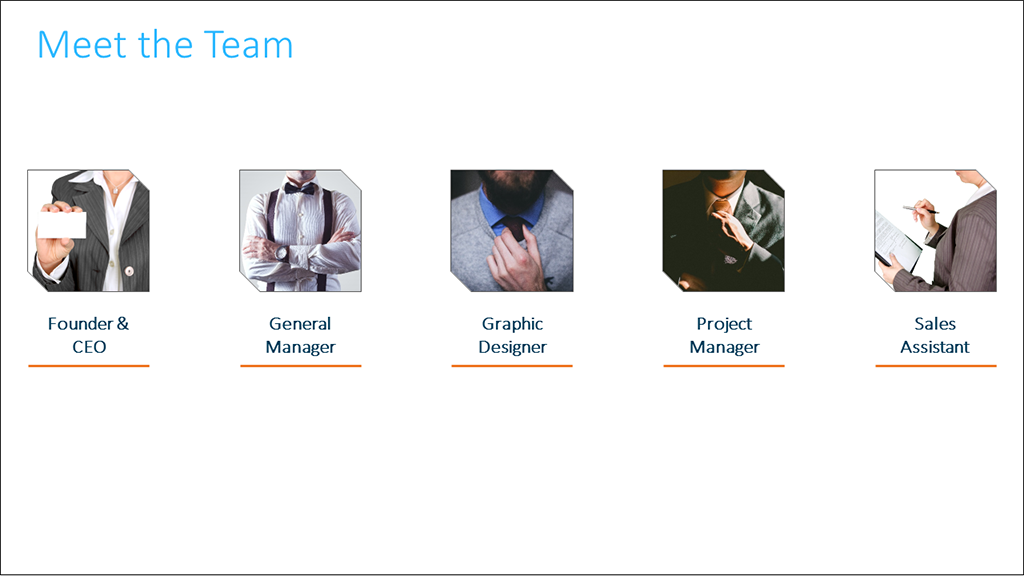
Team Slide Layouts
A Team slide is an important element of any pitch deck. Impress potential investors with sharp, high-quality images and some brief text underneath introducing each member of your team.
Lots of white space will help this slide maintain a clean and professional feel.
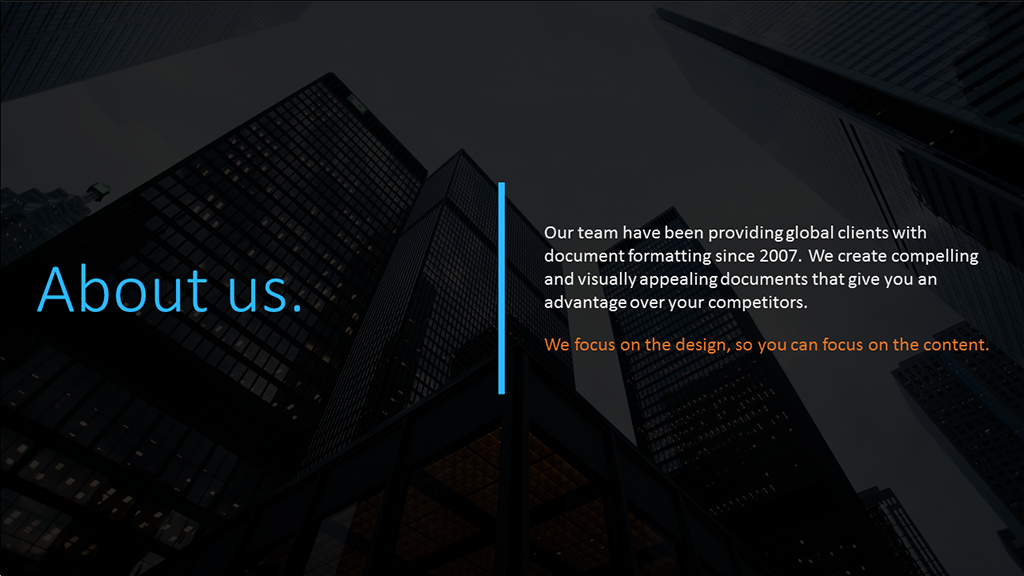
Title & Content Slide Layouts
The Title and Content slide is useful for longer chunks of text that won’t fit in bullet points. A good example use is an ‘About us’ slide, as shown above.
A strong title is paired with a brief company profile, while a full-slide image adds a touch of elegance. This is just one of many ways these elements can be arranged on a slide.
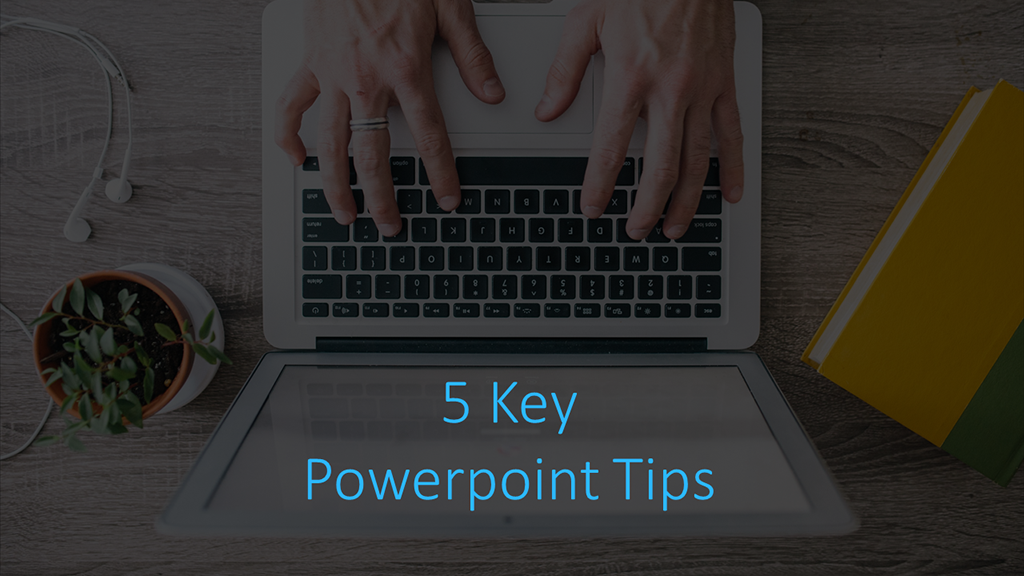
Chapter Slide Layouts
Chapter slides are like mini Title slides. Use these to introduce the next topic or theme in your presentation. Like Title and Title Only slides, Chapter slides should have very little text – a title or brief introductory phrase – and a relevant, full-size image.
Check out our post on where to find free, high-quality stock images for your slides.
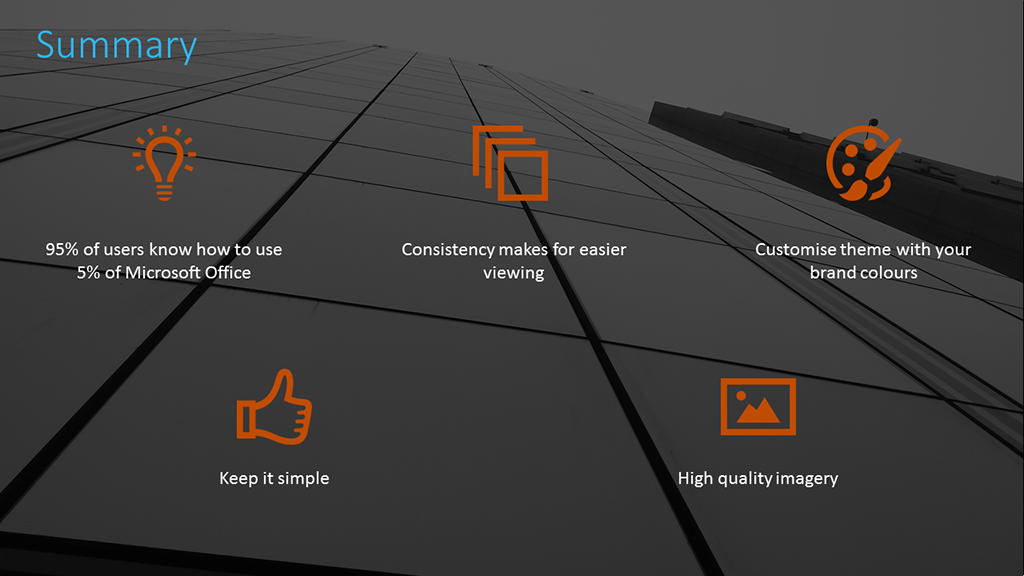
Summary Slide Layouts
A recap always helps, especially for lengthier presentations. This slide should be brief, with a simple rundown of the main points covered in your presentation. Similar to the Agenda slide, list format is the go-to here – but we don’t need to tell you how boring that is!
Have a look at our post on avoiding bullet points for help with jazzing up text and lists.
These are just a few of many options. Every PowerPoint template needs its own, customised ‘framework’, and there are endless ways to lay out information. If you’re looking for help with your PowerPoint template slide layouts, check out our relevant posts below or get in touch with our expert team.
PowerPoint Tips to Enhance Your Brand
Getting The Most Out of Shapes
You must be logged in to post a comment.
