
Microsoft Office Themes are the key branding tool within Microsoft Office. With a well-built custom Theme file, you can quickly and easily apply your brand identity to every document, presentation, and even spreadsheet. That’s right – Microsoft Office Themes can be used across Word, PowerPoint, as well as Excel.
In this post, we’ll explain exactly what Microsoft Office Themes are, and why they’re important. We’ll also share a quick tutorial on applying themes to your documents and presentations.

What are Microsoft Office Themes?
A Theme file (.thmx) is a set of fonts, colours, and graphical effects that you can use to quickly set the look and feel of an entire document or presentation. Anything you create in Word, PowerPoint or Excel will automatically take on the default Microsoft Office Theme until a different one is applied.
Check out the example below – the slide in the first screenshot is using the default Office Theme. Not very eye-catching, is it? In the second screenshot, we’ve applied a custom Theme. With one click, the header, sub-headings, text, and shape all take on the look and feel of the custom Theme.
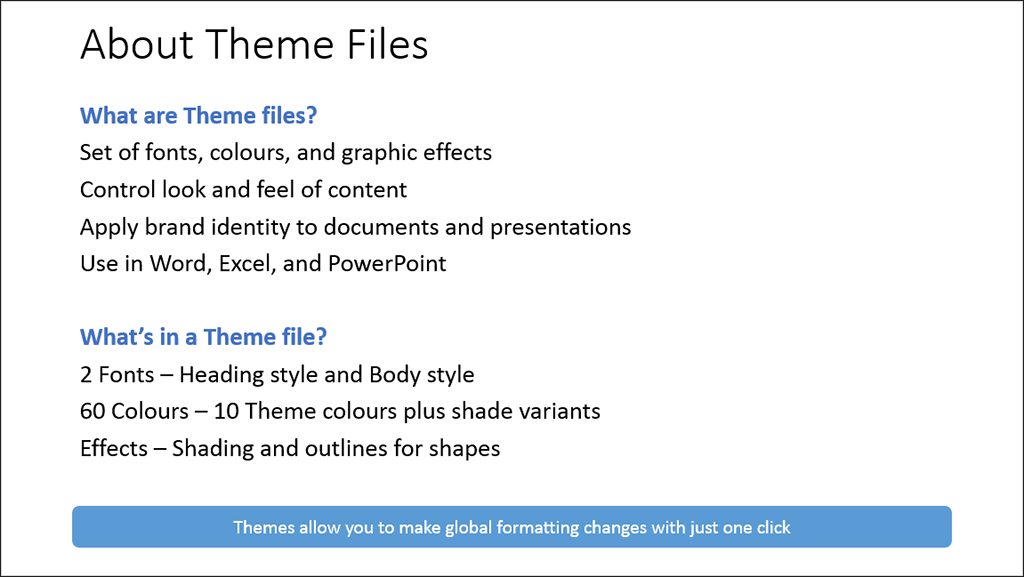
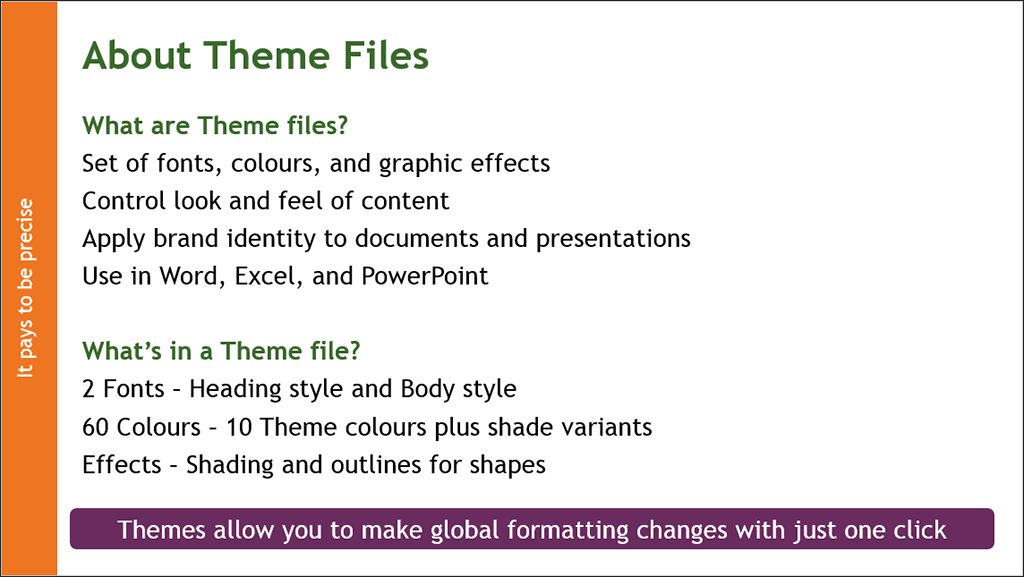
What’s in Microsoft Office Themes?
Fonts
Themes consist of two fonts, a Heading style for titles and subtitles and a Body style for the body text.
Colours
Every Theme has a total of 60 colours. Sounds like a lot, but there’s actually only 10 ‘main’ Theme Colours – the rest are shade variants of those 10 base colours.
Effects
Theme effects apply to graphic elements like shapes and images. These effects include colour, shading, and outlines. Shapes will take on your Theme’s preset colours.
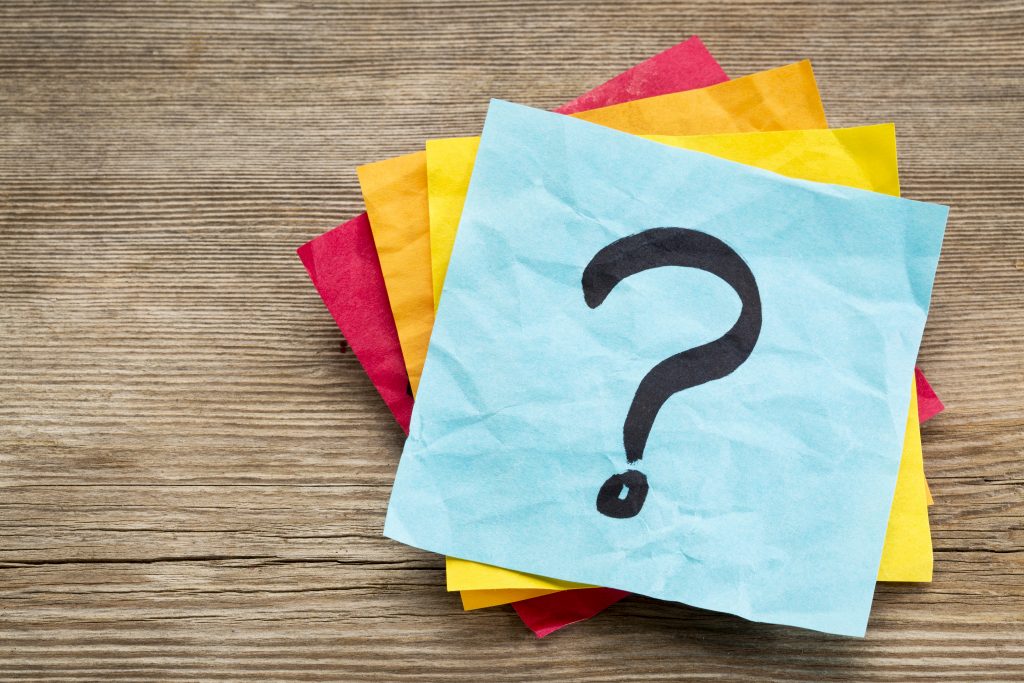
Why are Office Themes important?
Branding
The key function of a good Theme file is to reinforce your brand across every document and presentation your business creates. Check out our post on the importance of effectively communicating your brand identity.
Consistency
Office Themes help keep things in line within your template by only allowing a set number of fonts, colours, and effects. Sounds restrictive, but limiting your options for customisation actually helps with consistency. Think about it – if you have too many colours to pick from, it’s easy for things to get chaotic.
Efficiency
Another selling point of Office Themes is how easy they make formatting your content. Any formatting changes you make are applied globally, meaning you don’t have to go through manually. Great for lengthier documents and presentations!
How do I apply Microsoft Office Themes to my document or presentation?
In Word:
Head over to the Design tab on Word’s ribbon. In the Document Formatting section, you’ll see the Themes button to the left of the Styles gallery. Clicking on the button will open the Themes library, which contains the default Office themes as well as any custom Themes you’ve saved. Simply click on a Theme to apply it to your document.
To the right of the Styles gallery you’ll also find options for Theme customisation. As mentioned above, these include colours, fonts, and effects. To save a Theme after updating, go back to the Themes button, click on it, and select Save Current Theme.
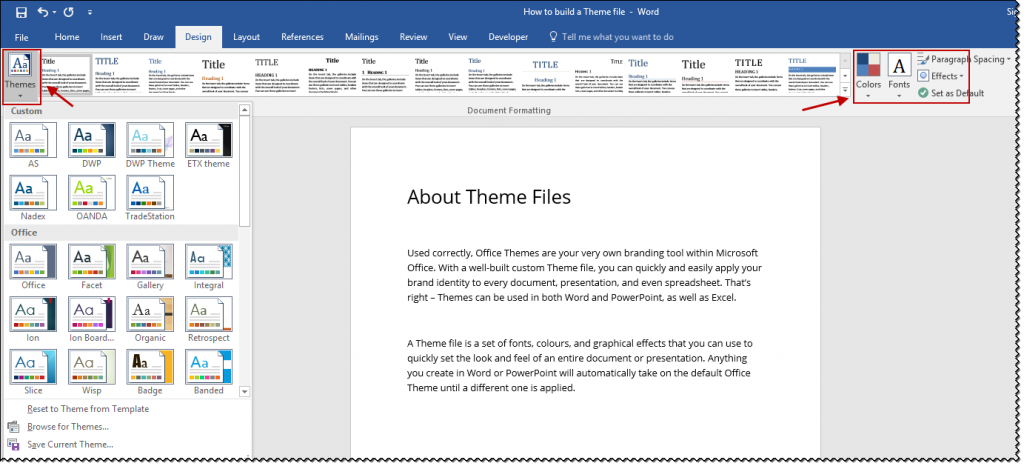
In PowerPoint:
Basically the same as Word, which makes things easy! The only difference is, if you want to change the colours, fonts, effects, etc. in your Microsoft PowerPoint templates, you’ll need to go to the View tab and click on Slide Master.


You may have noticed that Office already provides a number of default Themes. This is in part because custom Themes are an advanced feature that most users find tricky or don’t even know exists.
However, to our team, it’s second nature. We’re experts at translating your company’s visual identity into accurate, on-brand Microsoft Office Themes that can be used again and again.
If you need help creating your brand colours and fonts using Microsoft Office Themes then contact us – we’ll be happy to walk you through the process.
You must be logged in to post a comment.
